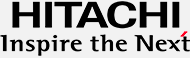Update Managerでダウンロードを行う場合、Update Manager更新後に実施してください
Hitachi Server Navigator - Update Manager/Log Collect 障害回避・予防のお願い
対象製品
| 対象製品 | 対象コンポーネント | 対象バージョン | 対策バージョン | 提供パッケージバージョン |
|---|---|---|---|---|
| Hitachi Server Navigator - Update Manager/Log Collect (Windows版) | Update Manager | 最新以外のバージョン | - | - |
| Hitachi Server Navigator - Update Manager/Log Collect (Linux版) | Update Manager | 最新以外のバージョン | - | - |
最新のUpdate Managerが適用されているか確認する方法は
「UpdateManager更新要否の確認方法」をご参照ください。
関連製品
ありません
重要性 *1
注意
発生条件
- 最新のUpdate Managerを使用していない
- 対象装置:全装置で発生する可能性があります
- 対象OS:Windows/Linux全バージョンで発生する可能性があります
現象
最新以外のUpdate Managerで、更新データ※をダウンロードした場合、"Completed download."と
表示されていても、実際にはダウンロードがされていないことがあります
既に最新のfirmwareやdriverが適用されていたため更新データが存在しなかったのか、
本現象が発生したのか判別する手段はありません。そのため、更新データのダウンロードを
行う場合は、Update Managerを最新バージョンに更新した後、実施してください。
Update Manager更新要否の確認方法と更新方法については
「UpdateManager更新要否の確認方法」をご参照ください。
※ 本ページ内では、System firmwareおよびI/Oデバイスのfirmware,driver,utilityの更新データを指します
<<影響範囲>>
更新データのダウンロードができないのみで、システムへの影響はありません。
発生時の対処方法(回復策)
システムへの影響はありませんので、回復の必要はありません。
Update Manager更新要否の確認方法
手順1、手順2により、Update Managerが最新となっているかご確認ください。 最新でない場合は手順3に進み、Update Managerを更新してください。 手順4によりUpdate Managerが最新となっていることをご確認ください。
手順1.現在ご使用中のUpdate Managerのバージョンを確認する
○Windows
下記サイトより、
「Hitachi Server Navigator ユーザーズガイド Update Manager 機能 Log Collect 機能」
-「GUI操作の説明(Windows)」-「バージョン確認方法」
を参照してください。
○Linux
下記サイトより、
「Hitachi Server Navigator ユーザーズガイド Update Manager 機能 Log Collect 機能」
-「CLI操作の説明(Linux/VMware)」-「バージョン確認方法」
を参照してください。
手順2.最新バージョンが適用されているか確認する
○Windows
【現在ご使用中のUpdate Managerが3.1.0以降の場合】
Update Managerのダウンロード機能を用いることで、最新のUpdate Managerが
適用されているか確認できます。
手順2-1
GUIの"device download"ボタンを押下し、更新データのダウンロードを行ってください。
手順2-2
ダウンロード完了後、以下の「System Update」ウィンドウが表示された場合は、
"update manager"のCurrent versionとNew versionをご確認ください。
Current versionとNew versionが異なる場合、Update Managerは最新ではありません。
(下図の場合、Current versionは4.0.0、New versionは4.1.0です。)
・ Current versionとNew versionが異なる場合
→ 手順3にお進みください。
・ Current versionとNew versionが同一、または「System Update」ウィンドウが表示されない場合
→ 対処不要です。以降は通常のアップデート作業を行ってください。

【現在ご使用中のUpdate Managerが3.1.0よりも前の場合】
3.1.0よりも前のUpdate Managerでは、ダウンロード機能による更新要否の確認はできません。
この場合、最新ではありませんので手順3にお進みください。
○Linux
【現在ご使用中のUpdate Managerが3.1.0以降の場合】
Update Managerのダウンロード機能を用いることで、最新のUpdate Managerが
適用されているか確認できます。
手順2-1
snvcli -dlコマンドを実行し、更新データのダウンロードを行ってください。
手順2-2
ダウンロード完了後、snvcli -sysupdchkコマンドを実行してください。
手順2-3
コマンド実行結果をご確認ください。
“The latest version is applied”と表示された場合、Update Managerは最新です。
The latest version is applied.
下記画面が表示された場合、
"update manager [現在のバージョン] -> [最新バージョン]"
と記載された行をご確認ください。
現在のバージョンと最新バージョンが異なる場合は、Update Managerは最新ではありません。
(下図の場合、現在のバージョンは4.0.1、最新バージョンは4.1.0です。)
There are update components of Hitachi Server Navigator.
cli 4.0.5 -> 4.1.4
/opt/hitachi/snv/snvupdata/snvsetup.sh -i
・ 現在のバージョンと最新バージョンが異なる場合
→ 手順3にお進みください。
・ 現在のバージョンと最新バージョンが同一、または” The latest version is applied”が表示された場合
→ 対処不要です。以降は通常のアップデート作業を行ってください。
【現在ご使用中のUpdate Managerが3.1.0よりも前の場合】
3.1.0よりも前のUpdate Managerでは、ダウンロード機能による更新要否の確認はできません。
この場合、最新ではありませんので手順3にお進みください。
手順3.Update Managerを更新する
○Windows
【現在ご使用中のUpdate Managerが3.1.0以降の場合】
手順2で表示された「System Update」ウィンドウの指示に従い、Update Managerの更新をしてください。
【現在ご使用中のUpdate Managerが3.1.0よりも前の場合】
下記サイトよりUpdate Managerの最新版をダウンロードして、ダウンロードページに記載の手順にて、
適用してください。
○Linux
【現在ご使用中のUpdate Managerが3.1.0以降の場合】
手順2で表示された画面の” Please execute the following command to update.”直下に
Update Managerを更新するコマンドが表示されます。
このコマンドを実行した後、システムを再起動してください。
(下図の場合、/opt/hitachi/snv/snvupdata/snvsetup.sh -iを実行してください。)
There are update components of Hitachi Server Navigator.
cli 4.0.5 -> 4.1.4
update manager 4.0.1 -> 4.1.0
Please execute the following command to update.
【現在ご使用中のUpdate Managerが3.1.0よりも前の場合】
下記サイトよりUpdate Managerの最新版をダウンロードして、ダウンロードページに記載の手順にて、
適用してください。
手順4.Update Managerが最新となっていることを確認する
○Windows
更新データのダウンロードを行ってください。
「System Update」ウィンドウが表示されなければ、Update Managerは最新です。
また、本手順により、更新データのダウンロードが完了します。
以降は、通常のアップデート作業を行ってください。
○Linux
snvcli -sysupdchkコマンドを実行してください。” The latest version is applied.”が表示されれば、Update Managerは最新です。
以降は、通常のダウンロード作業を行ってください。
備考
ありません。